DESCARGANDO Para descargar Ubuntu podemos hacerlo de dos maneras, o descargar la versión más fresca e inestable: http://cdimage.ubuntu.com/daily-live/current/disco-desktop-amd64.iso O hacerlo de la manera más adecuada, descargando la versión más actualizada pero estable: https://www.ubuntu.com/download/desktop En este caso como quiero instalar la versión sin Unity y con Gnome, me estoy adelantando a la fecha de salida (Octubre) […]
Autor: Efraín Atienza Cassoni

Ejecutando Cura 3.0.4 en Kubuntu (video captura)
Video captura de como ejecutar Cura directamente descargado de la web original de Ultimaker. Si lo sé, es obvio…
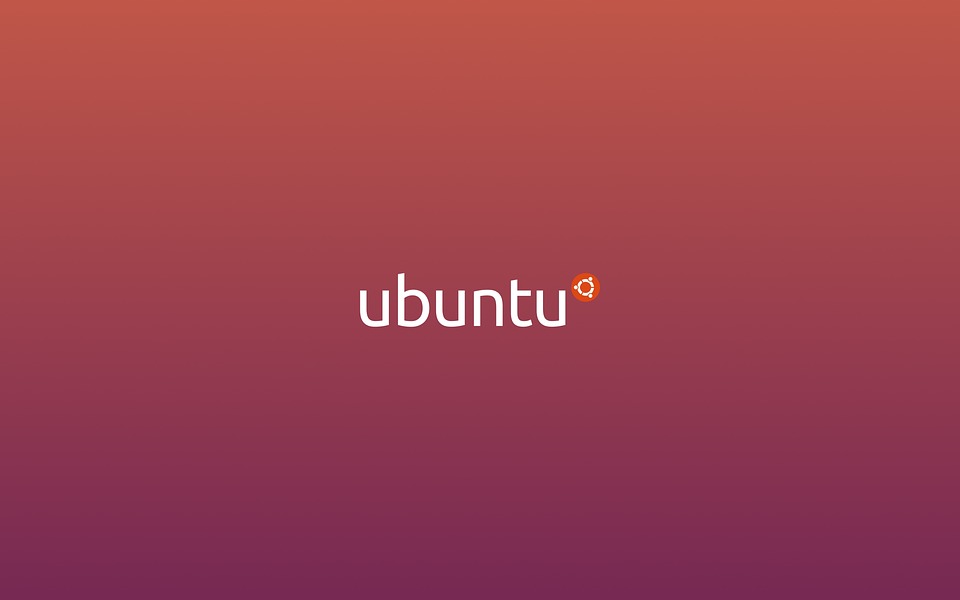
Notificaciones de correo en Ubuntu (mailnag)
Un notificador de correo es una pequeña aplicación que revisa periódicamente tu correo para indicarte si te ha llegado un correo, muy necesario en entornos de oficina. Un buen notificador de correo para ubuntu seria «mailnag» que cumple perfectamente con este cometido. Vamos a instalar mailnag desde la terminal, para ello: A continuación ejecutaremos su […]
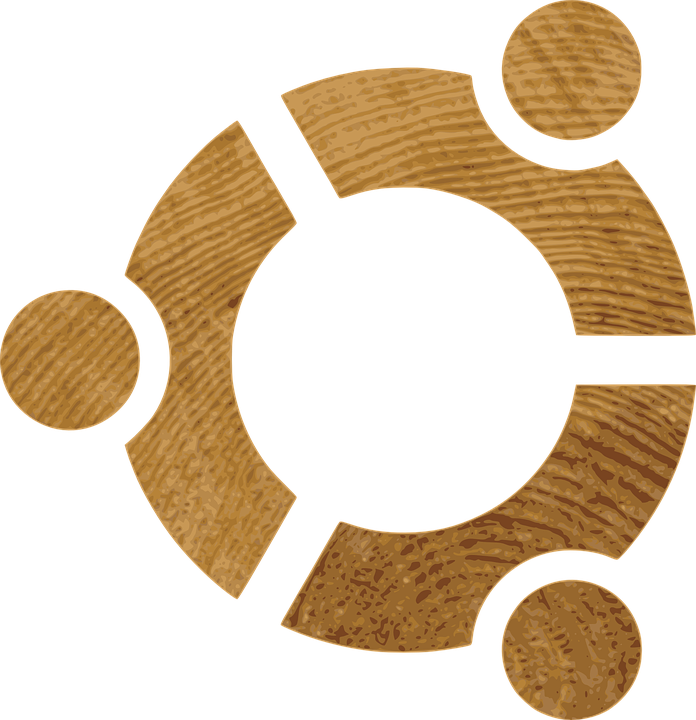
Personalizando Ubuntu 17.10
EL DOCK Para quitar los iconos de la barra de la izquierda (de ahora en adelante «dock») que no quieras, haz click derecho del ratón y «quitar de los favoritos» CONFIGURACIÓN Para abrir el centro de control de gnome y configurar muchos aspectos del escritorio presiona la tecla super (la del logo de windows) y […]
